Download SpyShelter
Discover our Resources →
Learn how to protect your Windows PC from malware and other threats.Application Control
Control your PC apps and their behaviors.What’s that .exe?
Is that executable safe, or a threat?SpyShelter PC Protection
Learn how to protect your PC from bad apps.Registry Protection
Protect your Windows Registry from harm.How to prevent Screenshots
Learn how to prevent unauthorized Screenshots.Executable Directory
Our ultimate directory of Windows PC executables.Did you know that SpyShelter has several free antispyware features that never expire or stop working, even after our trial period ends? We have a large community of fans who use our unique free security features every day on their PCs to help them stay safe.
SpyShelter’s free features are free for non-commercial use.*
Did you know that SpyShelter can help you control what apps are allowed to launch, and when? It’s easy, just go to the SpyShelter “Protection” tab and then click “Application Security Control” to switch this powerful PC security feature on.
Now, click the small arrow > to the right of where you switched this feature on, and choose your security mode. If you choose “Moderate” or “High” then SpyShelter will begin controlling your apps on your PC and letting you control when they are allowed to launch. Stopping problematic apps from launching can help protect your PC from spyware, malware, stalkerware, and other threats.
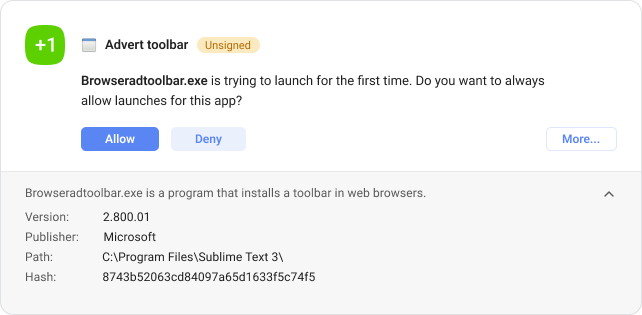
If you set SpyShelter’s Application Control to “Moderate” then SpyShelter will automatically stop any unsigned executables from starting and you’ll receive an allow/deny prompt if this kind of unsigned application tries to start on your PC. This is a good default setting to consider, because many types of spyware/malware are almost always unsigned. Signing an app/process means that someone (usually a company) has gone through the process of confirming their identity with a digital certificate provider. For example, Microsoft signs almost all their executables that are running on your Windows PC.
If you want to be even more strict with your PC application controls, you can set your level to “High” on the same screen. This means that any new and unknown app that appears on your PC and tries to launch will be paused by SpyShelter’s application control, until you press the “allow” button to allow it. But these apps may be signed by a publisher and the allow/deny window will show you who the publisher is before you allow it. This more advanced and higher security setting can help you prevent adware, and other things that may be signed, but even though the app is signed it may not be so great for your PC.
For example, let’s say you install a new game, and it has a silent toolbar that may install on your PC that pops up super annoying horrible ads on your desktop. In most cases, if it’s a different executable, SpyShelter can catch this silent installer and allow you to block it even though it’s signed. Unfortunately signed apps can sometimes do horrible things...
If you do have the funds to pay our minimal yearly fee, our paid versions of SpyShelter include a threat detection scanner that automatically blocks known threats, and also can tell you if an .exe is safe or a threat in real-time in our main window, or in our allow/deny windows. The paid version also gives “insights” of what exactly the executable on your PC does.
Want to learn more about Application Control for PCs? Check out our detailed article on Windows PC Application Control and learn how information security professionals use this new unique technology.
With Windows PCs there is always a lot of activity going on in the background that you never see. New apps are starting, getting updates, creating other new processes, and doing all kinds of crazy things in the background that you can’t even see are happening! With SpyShelter, you can keep track of what all the executables are doing on your PC in real time, for free.
Just look at SpyShelter’s main “Activity” tab to see on our graph whenever a new executable appears, or scroll down the list to see all the active processes running on your PC and who made them. You can also quickly pick out any unsigned executables that may be suspicious.
We also have a super powerful executable search feature! Just type in the middle of the window where it says “search”.
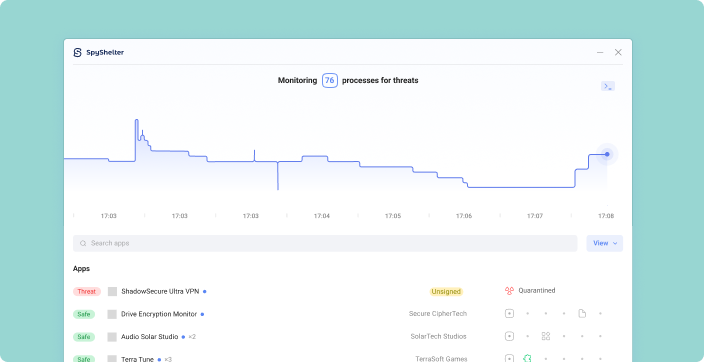
Next, you can go to SpyShelter’s “Rules” tab to see all the executables on your PC and who signed them, and what their current permissions are based on your “Application Control” settings. For example, if you blocked a certain process from starting, you’ll see your “Application Control” rules so you can update them, or change them.
The most useful area for keeping track of what your apps are doing on your PC is probably the SpyShelter “Events” tab. See when new executables appear, and update in real-time. You can then sort and search this list to stay on top of what’s going on your PC in the background. Without SpyShelter it’s almost impossible to see what your executables are doing, but with our different antispyware monitoring features you can always stay on top of what’s happening in the background on your PC, and this functionality is free and doesn’t expire even after our trial ends.
Another thing you should know is that some Windows executables/processes start/stop in milliseconds, and these executables don’t even appear in the Windows Task Manager! When we were developing SpyShelter we were shocked to find that many different apps try to hide themselves this way, sneaky isn’t it? Fortunately SpyShelter detects these executables and shows them on “Activity” even if they only started/stopped in milliseconds, plus we log their behavior under our “Events” tab.